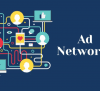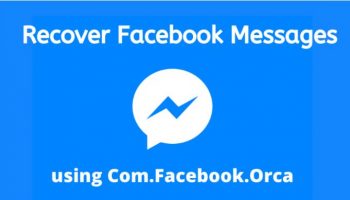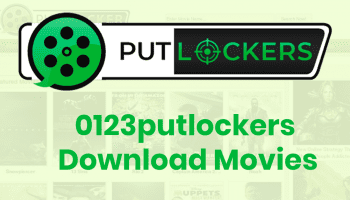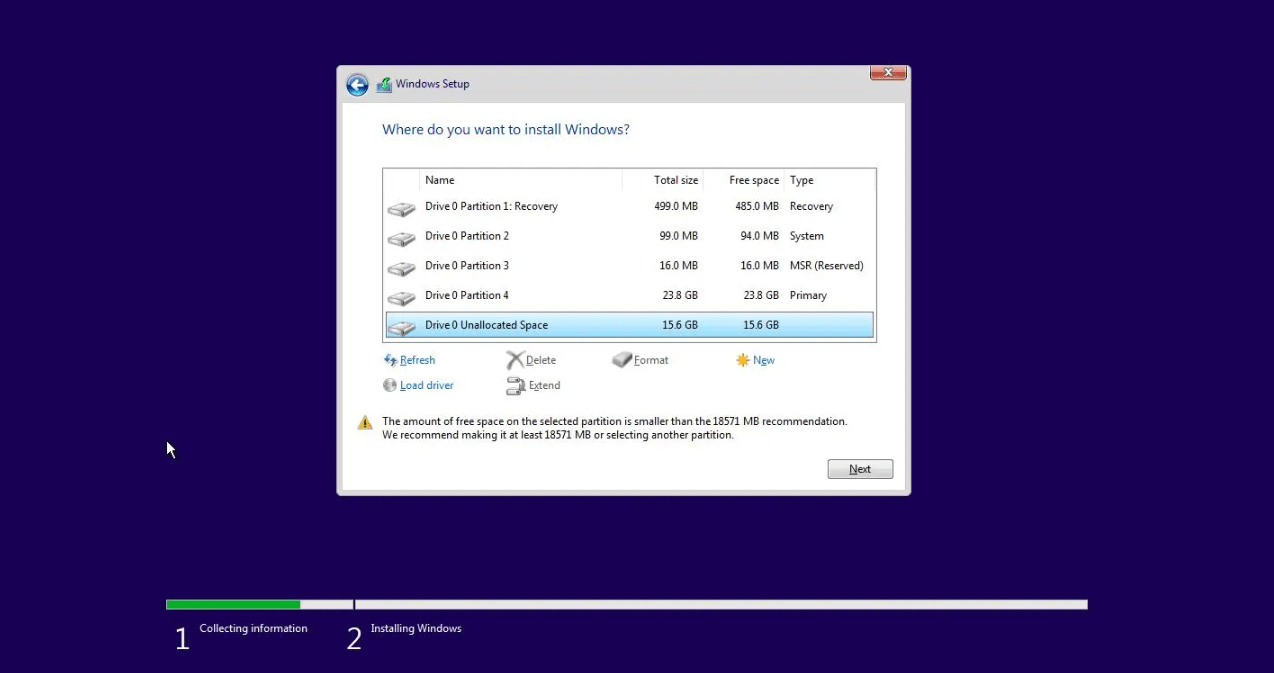So, uh, did you accidentally delete a partition on the Windows OS?
Well, welcome to the dark side, my friend. After all, you’re not the only one who’s ended up making this mistake. We’ve all been there, and done the same thing.
However, it’s not the end of the world for you.
This is quite a common issue, as we’ve mentioned before. Therefore, we can offer a good and proper solution regarding the same. So, if you want to know more, please keep reading.
Losing A Partition Of The Windows OS… What?
To keep their operating system on top, Microsoft keeps updating and upgrading the Windows OS every now and then. It, in turn, helps the same perform smoothly and reduce the problems related to stuttering and all. The update might also delete various corrupted files too.
However, when you are updating the software, something might go wrong. Or, in some cases, you, as a user, can delete something while taking care of a task on your PC.
Either way, the loss of important files and all is known as losing a partition. It can happen to anyone, even if you are working cautiously on your computer.
So, how do you understand if you have lost a partition or not?
Well, if you have been confronted with this issue, your system will not start as a whole. And, even if it does, you won’t be able to see the Windows logo or do anything on your system.
Now, here’s another question.
Can You Recover The Deleted Partition?
When it comes to losing a partition, many people tend to wonder if they can ever recover the same again. And, it’s quite a natural concern as well.
But it’s a bit complicated.
For example, when you delete a partition, the system will remove the entire information from the partition table. And the ability to recognize or find out the same will depend on the table of partition and boot sector. However, there’s some good news for you.
If you are capable enough, you can, indeed, recover your Windows 10 partition. And, you can do it pretty easily and effectively as well.
How?
Well, the partition table handles each and every piece of information regarding the parameters. Hence, if it loses any kind of data or information, the system will lose the same as well.
However, if you know how to use CMD, you’ll be able to get all of your lost partitions back. And you can do the same by using a software program as well. We have explained both of these techniques in the below section. So, please keep reading!
How Can You Recover The Deleted Partition?
As mentioned before, you can recover partition in two different manners. Let’s focus on the manual option first. And, then, we’ll take a look at the software-based one.
Option – 1: By Using CMD
If you want to recover a lost partition, all you need to do is simply undo the “Diskpart” clean command. Although it doesn’t work out in every case, it can be an excellent option if you’ve lost the file because of volume letter incompatibility.
Here’s how the process will look like –
- To begin with, you’ll need to do a right click on the Start menu and tap on the “Disk Management” option. If a partition or file has been deleted, you’ll find the disk space to be “unallocated.” Keep the size of the partition in mind.
- Now, open the Command Prompt and do it in the “administrator” window. And, then, type in “Diskpart” within the window and press “enter.”
- Then, when a new command lining opens, type “list disk” on the same page again. Do press the “enter” key afterward. It’ll help you see all the storage devices in your PC.
- Now, type “select disk z” in the same window. And, then, replace “z” with the number that requires recovery of the partition that’s been lost.
- Once you’re done, type “assign letter=G” and press enter. And then, we’ll ask you to close the command prompt when you see the sentence.
“Diskpart successfully assigned the driver letter or mount point.”
Option – 2: Use Stellar Data Recovery Professional Software
Now, if you want, you can also use a recovery software program to get the lost partition too. Keep reading to know about how you can work in this aspect.
- Firstly, download the software program and install it quickly. After the installation is done and dusted, you can move on to the next step accordingly.
- Secondly, proceed to the file recovery section by tapping on the “Next” button. You’ll be able to find out the same on the “Welcome” page.
- Now, select the disk that you want to scan. And click on the “Next” button again. So, when you’re done, you can choose the file system that you want to recover.
- Click on the “next” button again.
Now, the system wizard will start finding the lost files through scanning. It might take a little bit of time. And, the same will depend on the size of your disk as well. Anyway, once you are done, you should get all the lost files back in your system.
So, Which One Should You Choose?
Well, in essence, both of these techniques are quite amazing on their own substance. And, if it was on us, we probably would have asked you to opt for both of them.
However, here’s the thing. Using the CMD technique isn’t really as easy as it might sound on paper. In essence, the CMD can be quite tricky to use at times.
And, if you don’t have an adequate amount of technical knowledge, you might end up losing all of your data again. So, if you want to ease your stress, it’ll be best to use the software.
It’s much easier and simpler to use. And, you won’t require any kind of technical knowledge for that. Besides, the procedure tends to get completed pretty quickly as well.
So, what would you choose? Don’t forget to let us know all about it!
Read Also: