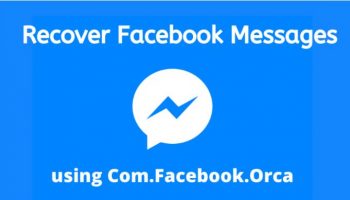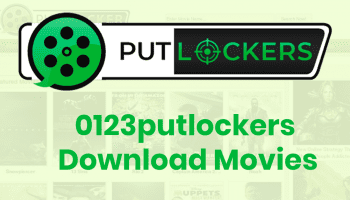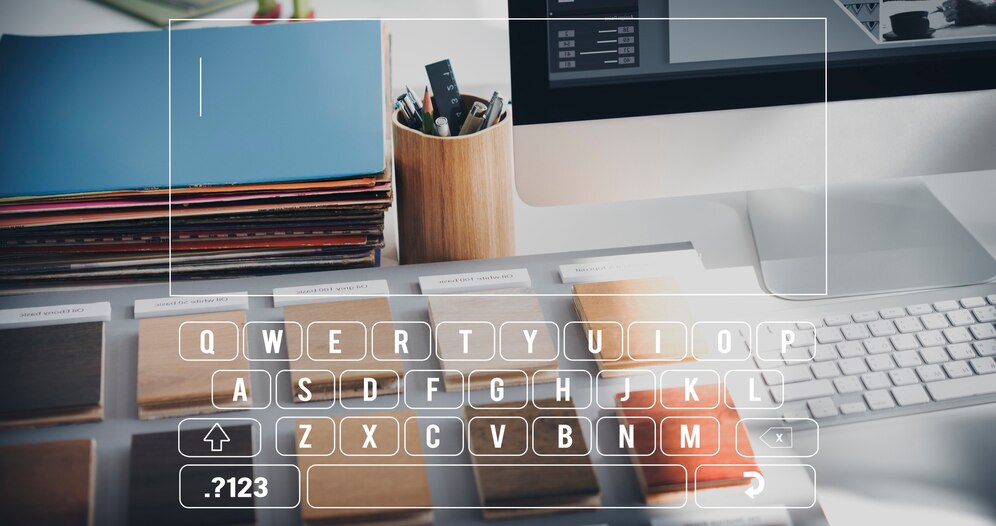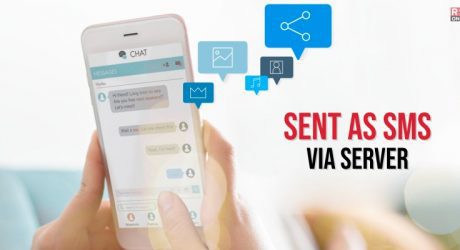Everyone knows about Ctrl + C + Ctrl + V combinations to copy and paste information from some resource.
There are plenty more shortcuts that can change your workflow forever. Yet, not every student can find keys that can significantly save their time during essay writing or browser surfing.
Of course, you can use a convenient way of clicking your mouse on a specific tool. Yet, it’s counterproductive in terms of how much time you spend looking for something.
When you have to manage all of your assignments and figure out the question “who can write paper for me”, you don’t have time to perform redundant actions. Saving your time helps redirect your focus on what’s important.
Custom Shortcuts
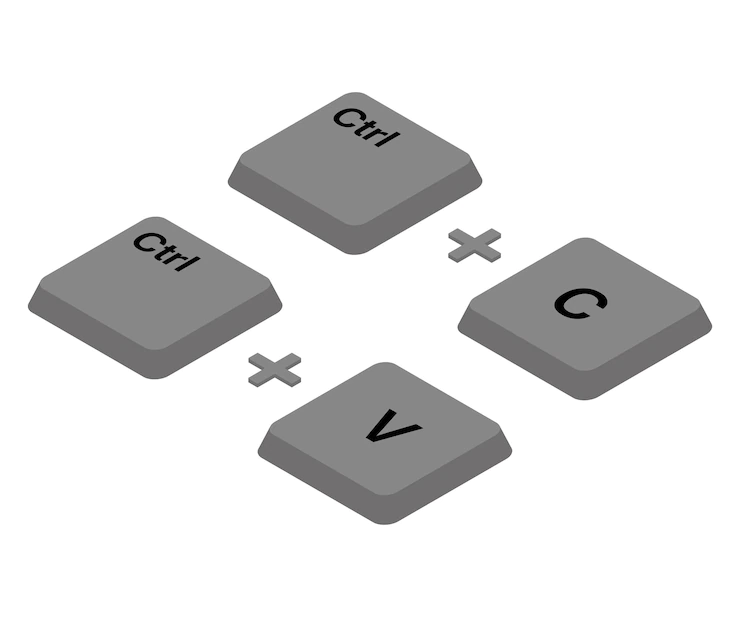
Before jumping into the standard key combinations pre-set in the systems, it is worth mentioning that you can easily set custom shortcuts in your OS. Whether you use Windows, Linux, or macOS, you can access it in settings. Depending on your OS, the process of setting custom shortcuts will differ.
Windows 11 Shortcuts

Windows is one of the most used and popular OSs used today. It is available for most laptops and PCs as it is easy to install and use. Even though you can still use previous versions of Windows, Windows 11 gains more recognition from users.
Hence, the list will refer to Windows 11 shortcuts, although they can be applied in earlier versions.
- Ctrl + Esc. These keys launch the Start menu.
- Alt + Tab. This combination allows you to quickly switch between open programs. Hold Alt and then Tab to move to the different app. This will save you a ton of time looking for the right app when you have multiple running.
- Shift + Alt + Print. It will allow you to quickly turn on high contrast, which will enlarge the font and change colors to high contrast on all open windows.
- Windows + Tab. This key combination allows you to review your open windows or virtual desktops. It is extremely helpful for computer science students who work with more than one window or desktop and need to have quick access to them.
- Windows + Z. It opens the snap layout panel. This shortcut was added only in Windows 11 to improve your productivity.
- Windows + D. This key combination helps to hide or show apps on the desktop.
- Windows + E. These keys give you access to File Explorer. No more panicking and locating it manually.
- Windows + I. Quickly access Settings.
- Windows + L. Change an active user or go to the workstation to log into the user again.
- Windows + R. Open the ‘Run Dialogue’ box to find the application you want.
- Windows + B. Switch between icons using left and right arrows and access WiFi, volume, battery, and language bar through your keypad.
- Ctrl + Tab (number). Navigate through your browser tabs easily with this shortcut.
- Windows + Shift + S. It allows you to take a screenshot with the Snipping Tool. Scale your screenshot and use different modes.
- Windows + Arrow up or down. This keyboard combination allows you to scale your active windows by making them bigger or smaller.
- Windows + Right or left arrow. This combination takes a snap of your window to the right or left half of the screen.
- Windows + Ctrl + Shift + B. Wake your PC or laptop from a black screen.
Mac Shortcuts

MacOS is a bit different from traditional Windows or Linux. The laptops and PC come with a unique set of key combinations you can easily memorize. At first, it will feel awkward if you are used to Windows.
Here are some differences in the keyboard you should remember: The command key with the symbol ⌘ and the Option key with the symbol (⌥).
As a student, you don’t need to have a profound understanding of how macOS works from its core. These key combinations will be sufficient to accelerate your daily routines and simplify working in the browser and the most popular applications you have.
- Command + O. Open files in any app on your laptop.
- Command + S. Save changes made in your app easily with this shortcut.
- Command + W. Quickly close the window or app.
- Command + M. Rescale your window and minimize it.
- Command + N. Create new objects in the app, from a new window in Finder to a new document in Pages.
- Command + G. Highlight items you want to find on the webpage. This shortcut is similar to Command + F, but it navigates through each mention of the text or symbol you search for.
- Command + I. Use the inspector feature to learn more about files or records.
- Option + Command + Esc. Force Quit a stuck app and easily restart it with these keys. Shift + Command + F. Open the Recents window to access your files quickly.
- Option + Command + L. Open Finder and quickly locate your downloads.
- Option + Command + D. This key combination hides the Dock to get less distracted.
- Control + Command + Q. Lock your screen fast when you need to leave your laptop unattended.
- Control + Command + Space Bar. This combination lets you select special symbols and characters, including emojis.
Linux Shortcuts

Linux may be the least popular OS among students, but it is still used and discussed by platform users. Many shortcuts in Linux are reminiscent of Windows shortcuts and if you ever had experience with it, you won’t feel as confused as with Mac. There are some insignificant differences and specific shortcuts for using Terminal, yet they are not designed to ease your daily workflows.
At the same time, some shortcuts might differ depending on the Linux type. Yet, you can use these shortcuts to quickly move through your apps:
- Ctrl + Alt + Down. Access all running applications in the selected workspace.
- Ctrl + Alt + Up. See all applications across all workspaces.
- Shift + Ctrl + Alt + Left or right arrow. Move the window in focus in workspaces.
Conclusions
Knowing how your systems work always boosts your user confidence and helps you achieve more with less time. If you know everything about your OS, you are more likely to optimize your study workflows.
On the other hand, follow the official messages and suggestions, because sometimes new versions of OS can drastically change the pattern or combination.
Read Also: