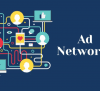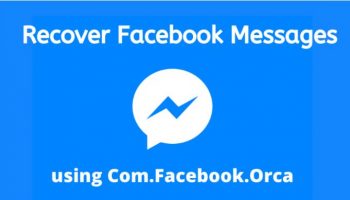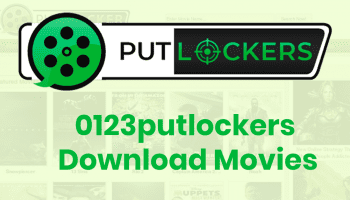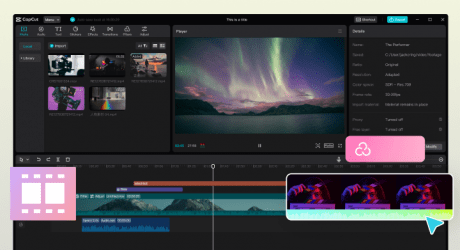Are you having wireless adapter issues or access point problems? Are you having a problem with the wireless adapter or access point? Are you looking for how to fix the problem with the wireless adapter or access point? Well, you are at the right point.
This very specific issue can have several reasons at the same time. An outdated driver or your third-party antivirus can cause this issue that you are facing right now. But the good news is that you can easily solve this issue by yourself.
How to Fix Access Point or Wireless Adapter Issues on PC?

The problem with the wireless adapter or access point that you are facing right now can have several reasons. So, here I am providing you with 9 easy solutions for fixing this issue by yourself. You do not need to be a pro at technology to do all these.
1. Update the Wireless Drivers
Sometimes the reason why you are having a problem with the wireless adaptor or access point is the driver issue. So, updating the driver can be a really good solution here. Follow the steps below to update the wireless driver.
- Open the Device Manager.
- Now search for your network adapter.
- Right-click on your network adapter.
- Select the option Update Driver.
- Now click on the option written; Search automatically for drivers.
- Now, look at whether the system finds a new one or not.
You always have another option and that is visiting the website of our network adapter manufacturer. There, all you need to do is locate your device and download the latest version of it.
In case you do not have any alternative internet connection, you can install the driver from the CD that you have been provided with your wireless adapter.
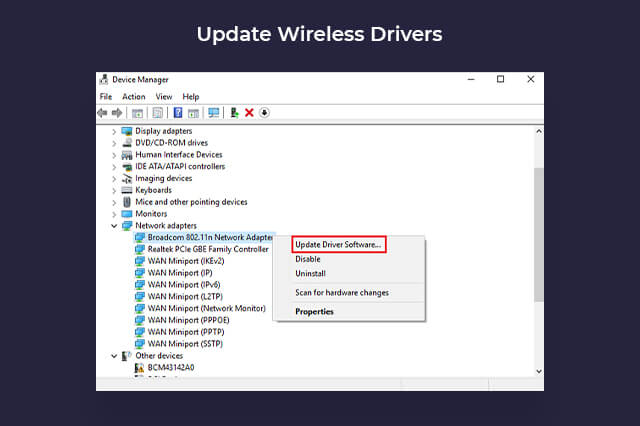
2. Remove Antivirus
It is really great to have an antivirus for your online safety. But in some cases, the same antivirus program interferes with the wireless connection that you are having. As a result, it causes a problem with wireless adapters or access points.
In order to fix this issue, remove or temporarily disable all third-party antivirus software from your pc. But for safety reasons, before removing the existing antivirus tool, just run a system scan to clear any potential errors, in case there are any.
3. Delete Your Wireless Profile
Follow these simple steps for deleting your wireless profile.
- In Windows Search, type cmd.
- Now click on run as administrator.
- The Command Prompt will open.
- “netsh wlan delete profile name=WirelessProfileName,” type this command and press enter.
- Enter the actual name of your wireless connection in place of WIrelessProfileName.
- Now reconnect and also reconfigure the network to fix the problem with the wireless adapter or access point.
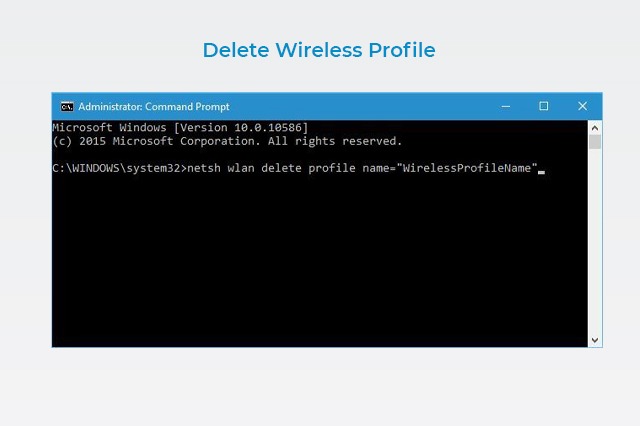
4. Check Whether Your Password Is Correct Or Not
It is important always to protect your wireless network with a password. There may be a chance that you have entered the wrong password. In that case, disconnect your pc from the network and try to connect it again. But make sure you are entering the right password.
There also can be some rare cases when your keyboard may enter different characters. This usually happens when you are using a different input language on your pc. So, do not forget to double-check your password all the time.
5. Use Some Solution Of Command Prompt
When you are having any problem with the wireless adapter or access point, you also can fix this from Command Prompt. Follow the below-mentioned steps properly for that.
- Start Command Prompt as administrator.
- Now enter the below-mentioned lines.
- netsh winsock reset.
- Then, netsh int ip reset.
- Then, ipconfig /release.
- Then, ipconfig /renew.
- Lastly, ipconfig /flushdns.
6. Check Whether Your Wireless Adapter Is Disabled Or Not
One of the reasons why you are experiencing a problem with the wireless adapter or access point can be your disabled wireless adapter. Follow the steps that are mentioned below to check it.
- Press Windows + X.
- Select Device Manager from the option list.
- Search for your Wireless Adapter.
- Double-click on it to open its property.
- Go to the Driver Tab.
- Look for the button, Enable.
- Click on it and OK.
In case you are not able to find the Enable option, that means your driver is already enabled.
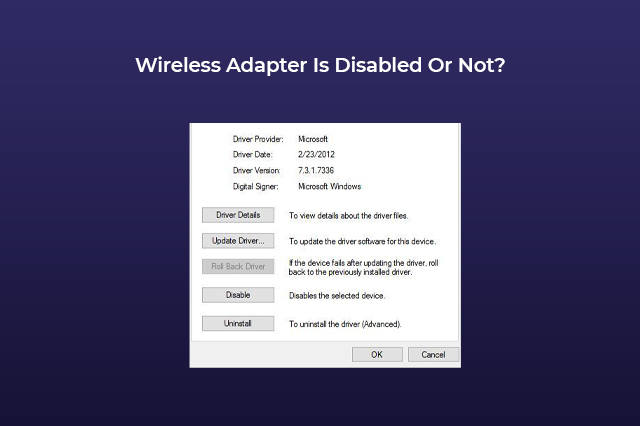
7. Change Both The Name And Password For Your WiFi Connection
Many users also stated that changing the name along with the password of your wireless connection also can help you in fixing the problem with the wireless adapter or access point.
Changing the name and password of your wireless adapter is a simple procedure. But if you do not know how to do it. Go through the instructions that are provided in your router’s manual.
Also Read: How To Enable Reddit Dark Mode?
8. Reset Your Router
There is another reason why many users face problems with wireless adapters or access points. And that is an improper router configuration. Just by resetting your router, you can easily fix this problem.
You either can press the reset button on your router, or there is another way to do that. Open the router settings look for the reset option and select it. Make sure you have saved and exported your configuration before resetting your router.
This way, you do not need to enter them manually after the resetting is done. You can check the router’s manual for checking your router’s configuration and also how you can reset your router.
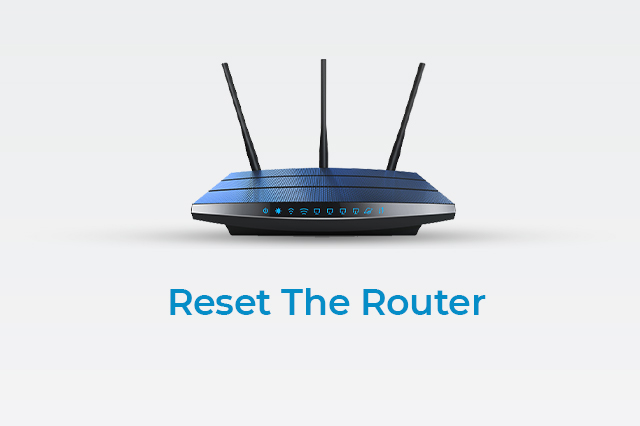
9. Check For Windows Update
There are a bunch of hardware manufacturers that are partnered with Microsoft. So, when you are thinking of fixing the problem with a wireless adapter or access point, you can try Windows Update.
So, as your wireless internet adapter is not working connect the LAN cable or arrange some other internet connection and search for any update is available or not. If there is any update for your router, it will automatically get installed.
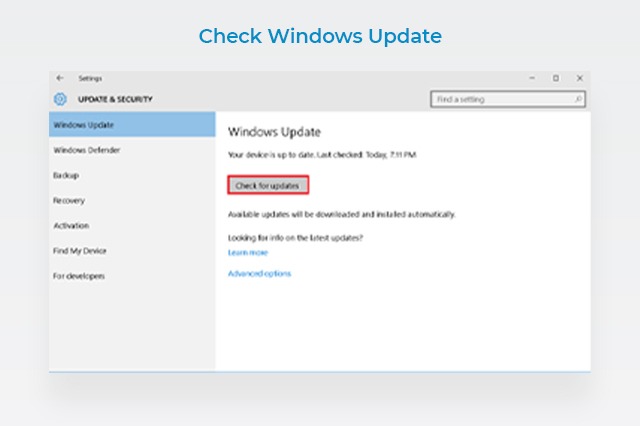
On Windows 10, You Can Fix the Wireless Adapter Issue…
By rebooting the access point. This will be the best bet as it gives the access point a chance to refresh and re-establish the proper working configuration. If the router or access point has entered a failure state then, this gives you the best option to make it work again.
Secondly, check if the wireless interface drivers are receiving updates regularly. This improves the functionality and repairs the existing faulty functionality. These updates are crucial to ensure the device is running properly.
In addition, the IP address helps reset the underlying connection so that common wireless adapter issues that may be due to the IP.
Lastly, if none of this works, then maybe consider buying a new modem. It can seriously be an actual issue, and you may think I’m joking. Check with the internet service provider and get new network equipment that is compatible with their service.
Conclusion
From the above discussion, it is clear that there are multiple reasons for the problem with wireless adapters or access points. It does not matter what version of Windows OS you are using on your PC; whether it is Windows 10 Windows 8 or 8.1, you can implement the fixing techniques that I have mentioned above.