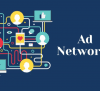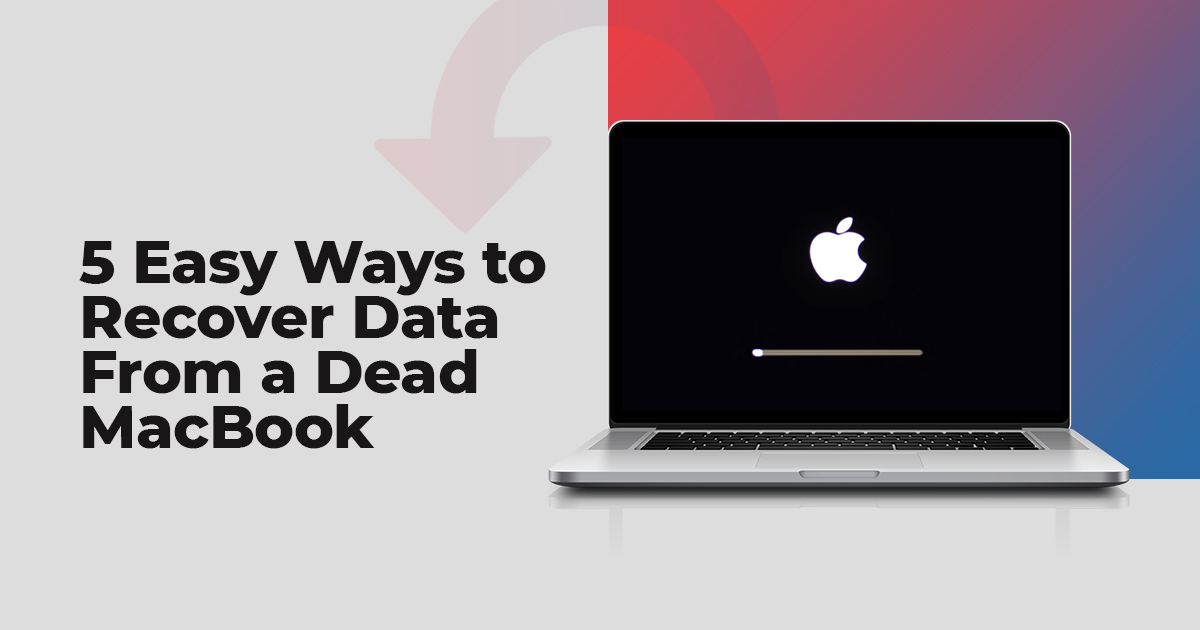Alright, so your MacBook has suddenly died, and you don’t know what to do with it? When it happened to me, I got so frustrated that I threw it on my table twice – hoping helplessly that it would come back to life. However, it didn’t – obviously.
I probably cannot assure you what problem your system is dealing with. It is not possible that I do not get to see or examine your MacBook but I can certainly tell you how you can recover the data.
So, let’s get started with it.
How Did Your MacBook Become Dead?

It’s difficult to say, really.
Commonly, a MacBook gets dead due to some sort of underlying hardware issue that it might be dealing with – maybe something happened to the memory or logic board. If that is not the case, though – a malware infestation might be the reason behind this issue too.
In some cases, physical damage can also affect the interiors of the product and end up resulting in being dead. Exposure to water, high humidity, and heat may also be the cause of this problem. Therefore, it’s best if you get the MacBook checked out as soon as you can.
What to Do If Your MacBook Doesn’t Turn On?

If you can’t open your MacBook, you won’t be able to recover it, right? So first, let’s learn the process of turning your MacBook on. Here is what you can do about it :
1: Check Your Power Connections
First things first – you have to check your power connection and look for damages to it. Also, don’t forget to keep an eye on if it has been plugged in properly or not. If your Mac doesn’t have a built-in display, be sure to connect your external display to the power source.
2: Press & Hold the Power Button
Almost every Mac has a power button located at the back of the system. It’s round and can be found at the bottom-right corner of the device. If you got the power button, press it and hold it for 10 seconds.
3: Unplug All of Your Accessories
Sometimes, the damaged cable of an accessory might also prevent the device from starting in a proper manner. Thus, in that case, unplug all of them, including printers, USB hubs, and drives, from your MacBook.
4: If the MacBook Has a Blank Screen
Sometimes, your MacBook might seem that it has turned on but, if the screen remains blank, it’s probably being caused due to a software-related issue. In that case, it might be best to talk to Apple Support and get it done accordingly.
5: Reset the SMC
If you are using an older version of the MacBook, resetting the SMC may be helpful for you. However, you may lose all of your data along the way if you do so. There is no need to worry about it. It can be recovered easily by following the steps we have mentioned in the next section.
How to Start a MacBook in Recovery Mode?

If your boot drive has been corrupted somehow, your system will flash a ‘?’ mark icon during the start-up session. Then, it will shut down correspondingly. In that case, you will need to start your MacBook in recovery mode. Here is what you must do in this aspect.
- Firstly, shut down your computer properly. Keep it switched off for five minutes.
- After that, press the power button again and press & hold – cmd+option+R.
- Once a ‘spinning globe’ animation occurs, you may release the keys.
- The globe will keep spinning until the Internet Recovery system starts up. Therefore, if you are not working with a wired connection, you will get a ‘choose network’ prompt. Use it to connect to your Wi-Fi system.
- Once you are connected, a progress bar will appear under the globe.
- After the Internet Recovery has been established and loaded, you will see the recovery screen appear on your display.
How to Recover Your Data?

When it comes to getting through a Mac Data Recovery task, you can do it through multiple methods. Here is what you need to know about those methods.
Method – 1: Use a Data Recovery Software Program
If your MacBook is dead and you can reboot it anyhow, it might be best to use a data recovery tool in your case. Stellar is an excellent example of it, as it can –
- Recover deleted photos, documents, audio, and videos efficiently.
- Restore data from a non-booting or crashed MacBook.
- Regains files that are lost due to partition loss and USB faults.
Moreover, the tool is also compatible with T2, M1, and M2 chip-enabled products. It will also support the latest Ventura 13 update and lower versions. Therefore, there is nothing to worry about it.
The tool is also quite affordable, just for the record.
In any case, if you want to use it, here is a systematic guide on how you can do so –
- Firstly, connect an external drive to your MacBook and boot it into recovery mode. It will be done by holding the Command + R key and the power button.
- Now, open the application and choose the storage space where you have kept the folder. It will be visible in front of your screen after a while.
- Once you have found the item – click on it and tap on the ‘recover’ button. Now, find a folder where you can keep the file and select it. Click on ‘OK’ to confirm.
Method – 2: Opt for an External Hard Drive
If the 1st method does not work out for you then using an external hard drive should be the way to go. In this case, you need a new MacBook alongside the dead one and the data recovery software. Choose a large drive to ensure that it can contain everything.
Here is how you can do it –
- Connect your external drive to the dead MacBook.
- Boot into recovery mode and open the disk utility on your computer.
- Now, select the connected drive from the device list and click on the ‘erase’ button.
- Find the file you are looking for, then copy and paste it into the new drive.
- Click on ‘save’ and create a backup file before closing your system.
Method – 3: Solve It with Disk Images
Creating a disk image in the macOS recovery mode can also be beneficial when recovering an individual file from your dead MacBook. Here is how you can go forward with the process –
- Plug in the external storage within your MacBook.
- Boot the same into recovery mode and click on ‘disk utility’ and then ‘continue.’
- Now, tap on ‘select file’ and click on ‘new image’ from the top menu bar.
- Choose the folder that you want to recover and open it.
- Enter a specific name for the disk image here and save it on your external device.
Once you are done, choose ‘write/read’ from the drop-down menu and once you are done, click on ‘save’ to be done with the entire task accordingly.
Mounting the disk utility file will help you recover the data.
Method – 4: Mac Terminal can be Excellent Too
If you are more comfortable with commands and all – then you can also get back whatever you have lost through Mac Terminal. Here is what you need to do in this aspect.
- Add the external storage to your MacBook and boot it into recovery mode.
- Now, click on ‘utilities’ and select ‘terminal.’
- Copy this command (diskutil apfs list) and click on enter.
- Find the section where it is written “FileVault: Yes (Locked).”
- Write down the disk identifier (disk1s7) right next to the APFS Volume Disk field.
- Write the (diskutil apfs unlock volume/dev/identifier) command and restore the disk identifier with what you had saved before.
- Now, hit enter.
- Write the FileVault password again and tap on Enter.
- It (ls /Volumes/) can be used to enlist the volumes on your Mac.
Make sure to use spaces in between the commands to ensure that they work properly.
Method – 5: Target Disk Mode
Finally, if you want, you can use the target disk mode to get back the files from the dead MacBook as well. Here is what you need to do in this aspect –
- Connect the dead and a new MacBook with a Thunderbolt or Firewire cable.
- Now, shut down the MacBook that is unbootable.
- Turn on the good Mac and hold down the T key immediately.
- Double-click on the file that you want to recover and copy the folders you want to get back. Eject the hard drive when you are done.
- Turn off the damaged MacBook and unplug the cable.
It might not be the ideal method to get back your files, though. Hence, it is best if you do it first. If it doesn’t work out for you, you may opt for the other techniques.
Additional: